Explora for Grades 6-8 and Explora for Grades 9-12 are designed for browsing. Browsing topics is a great way to help students identify a research subject or to learn more about a subject of interest. Students will find a carousel of popular topics at the top of the homepage. They can click the popular topic buttons to rotate the carousel and begin a search.
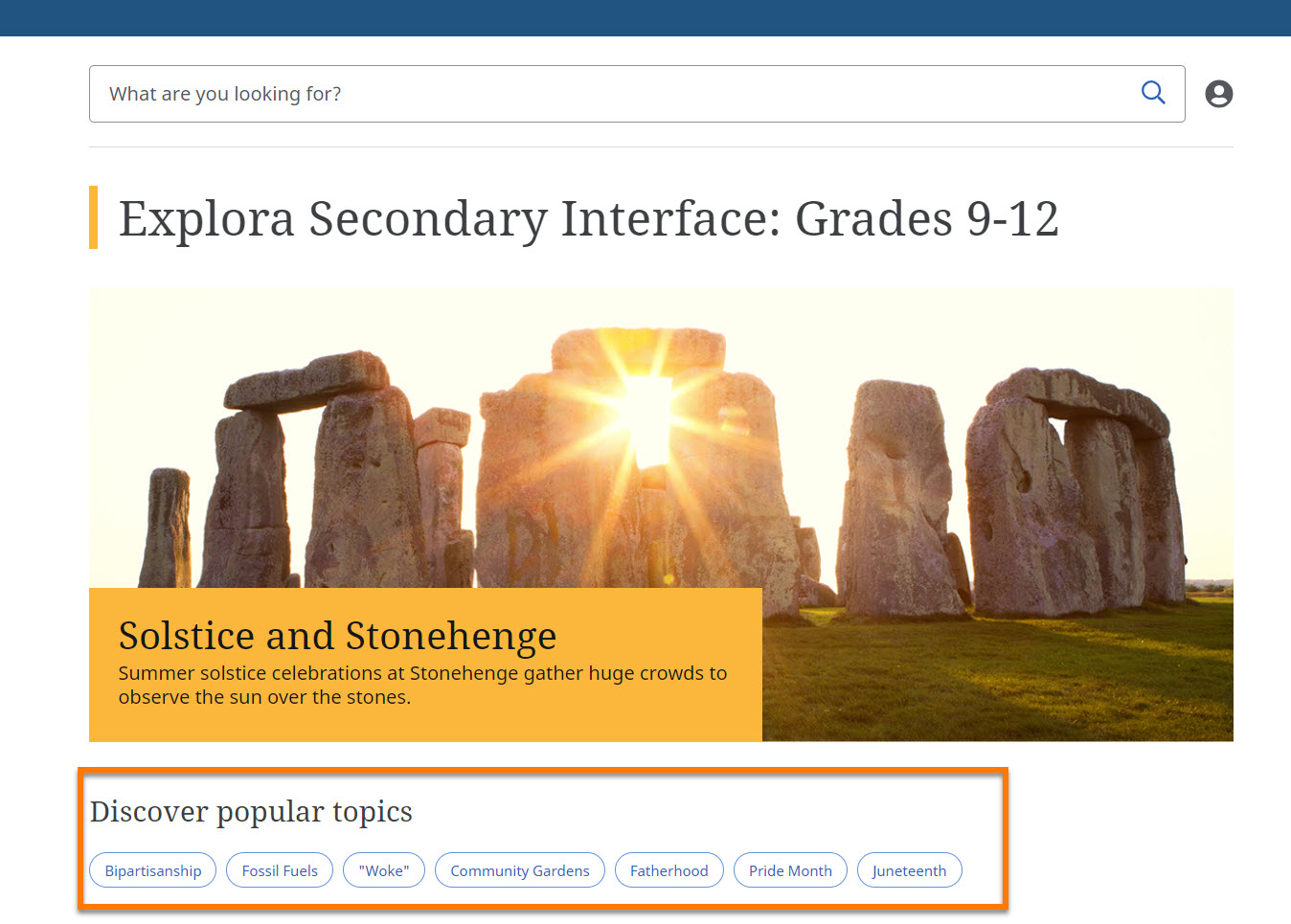
Students can click a topic category from Explore topics and begin browsing.
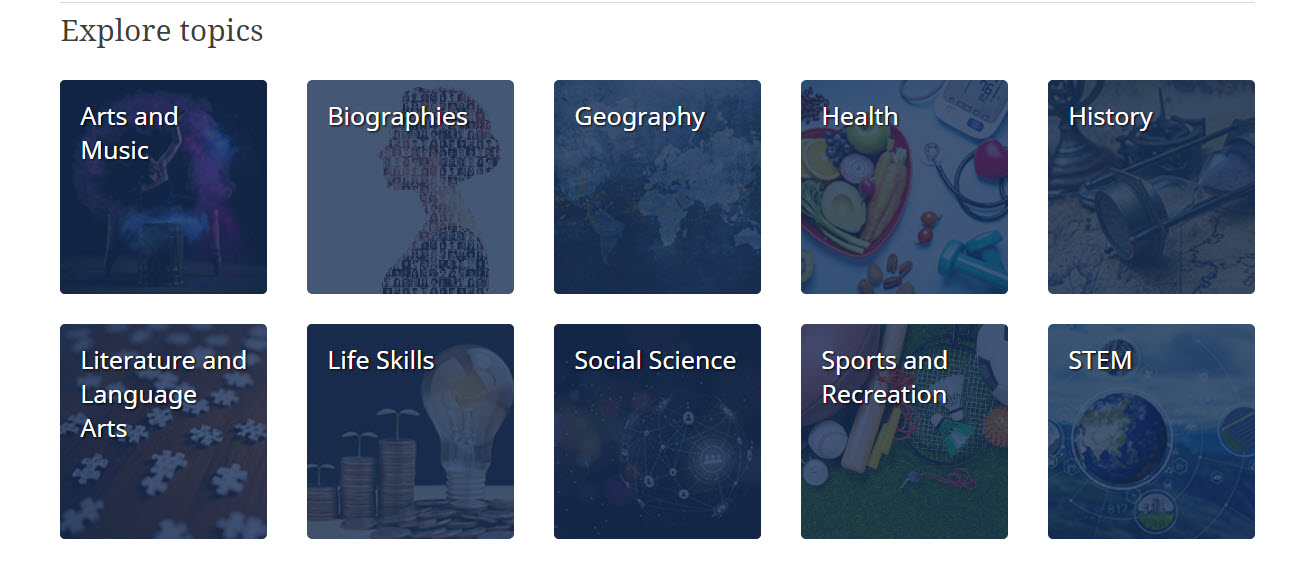
From each topic category, students can browse a list of subtopics. Students can choose a subtopic using the tiles or the letters at the top. Clicking a letter will take them to the subtopic beginning with that letter.
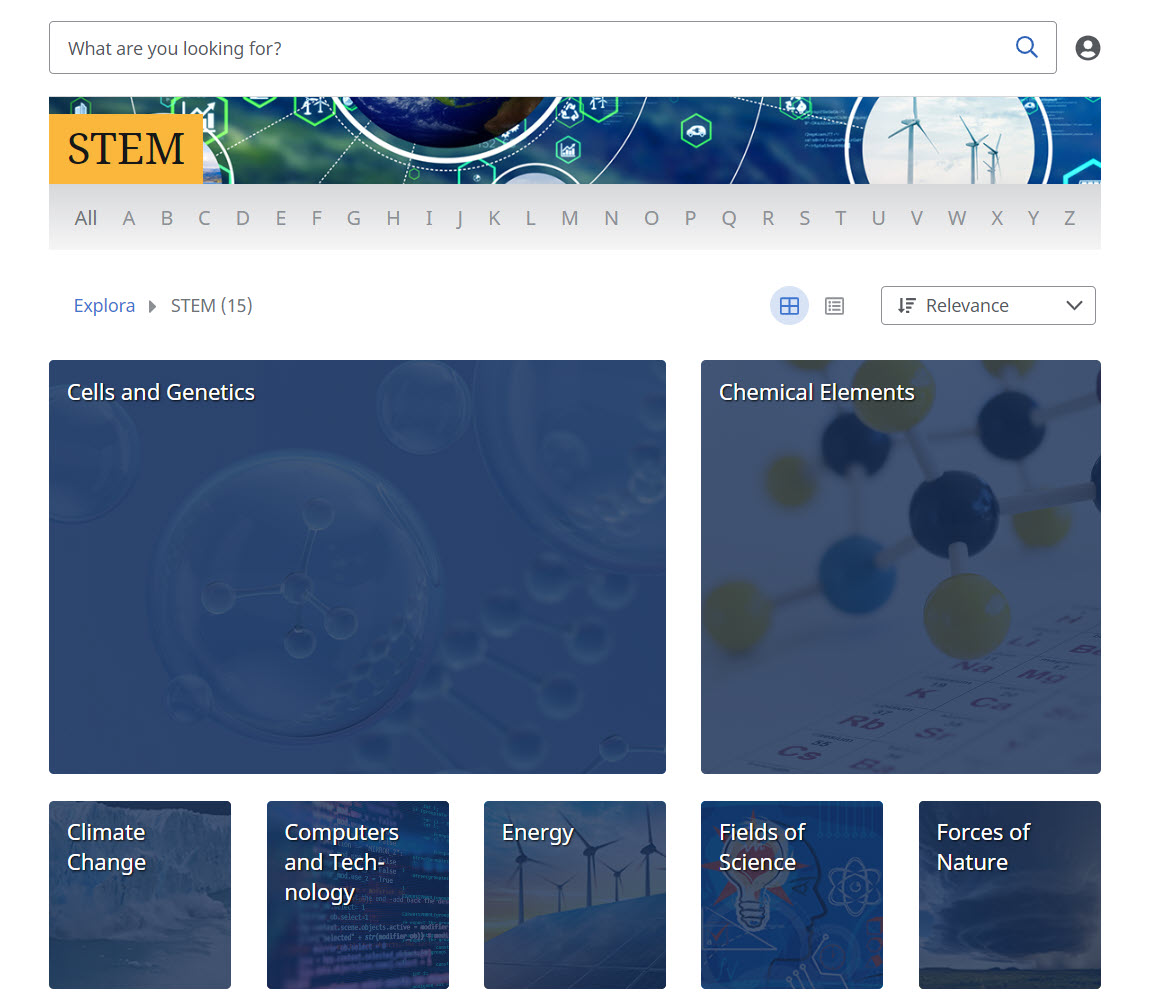
Choosing a subtopic will allow the student to browse more precise topics within the subtopic category. They can browse this content using the grid or list view pictured below.
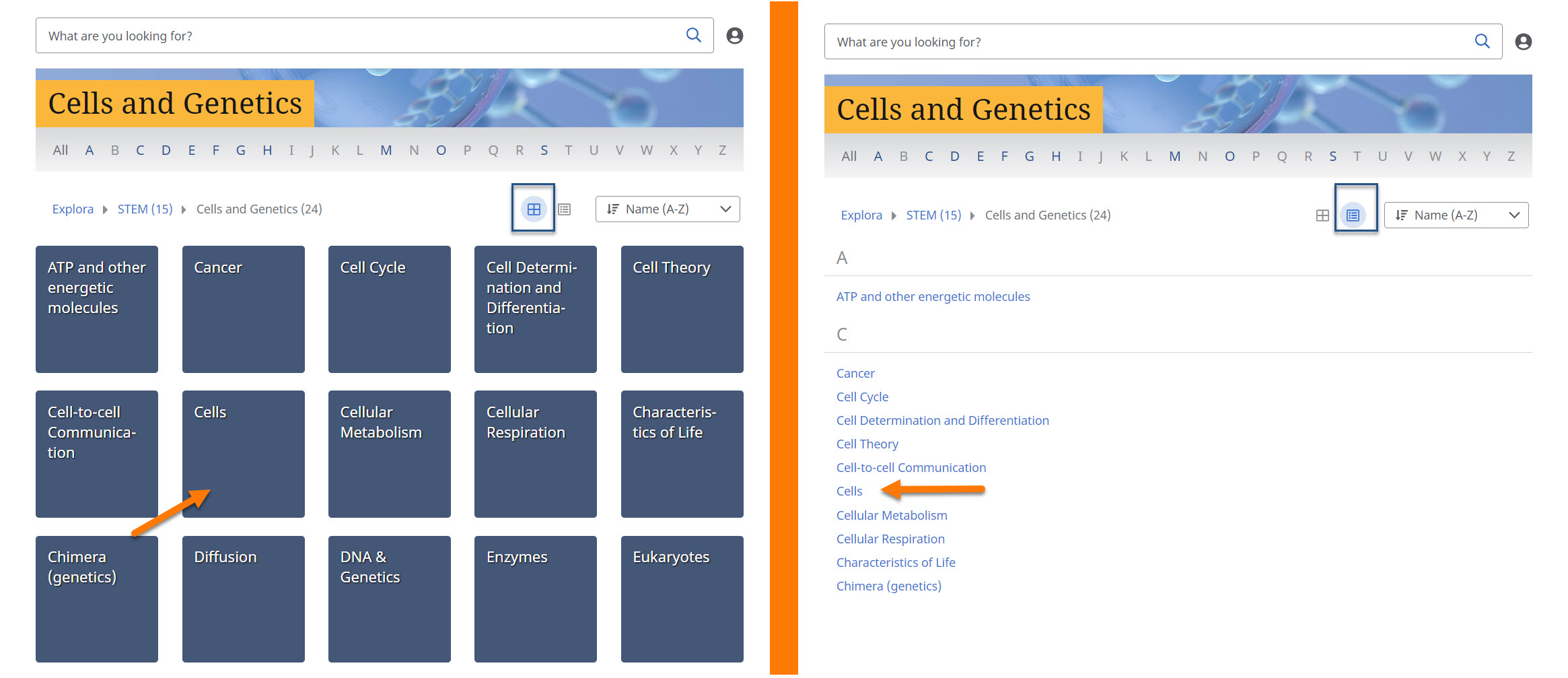
After choosing a more precise topic, students can browse a list of suggested content from the topic page. The topic page content will vary and could include the following.
Use the topic overview to read the basic information about the topic. This result can help students create essential questions about a topic or fine-tune a research question. Students can click "View all results" to expand the results list.
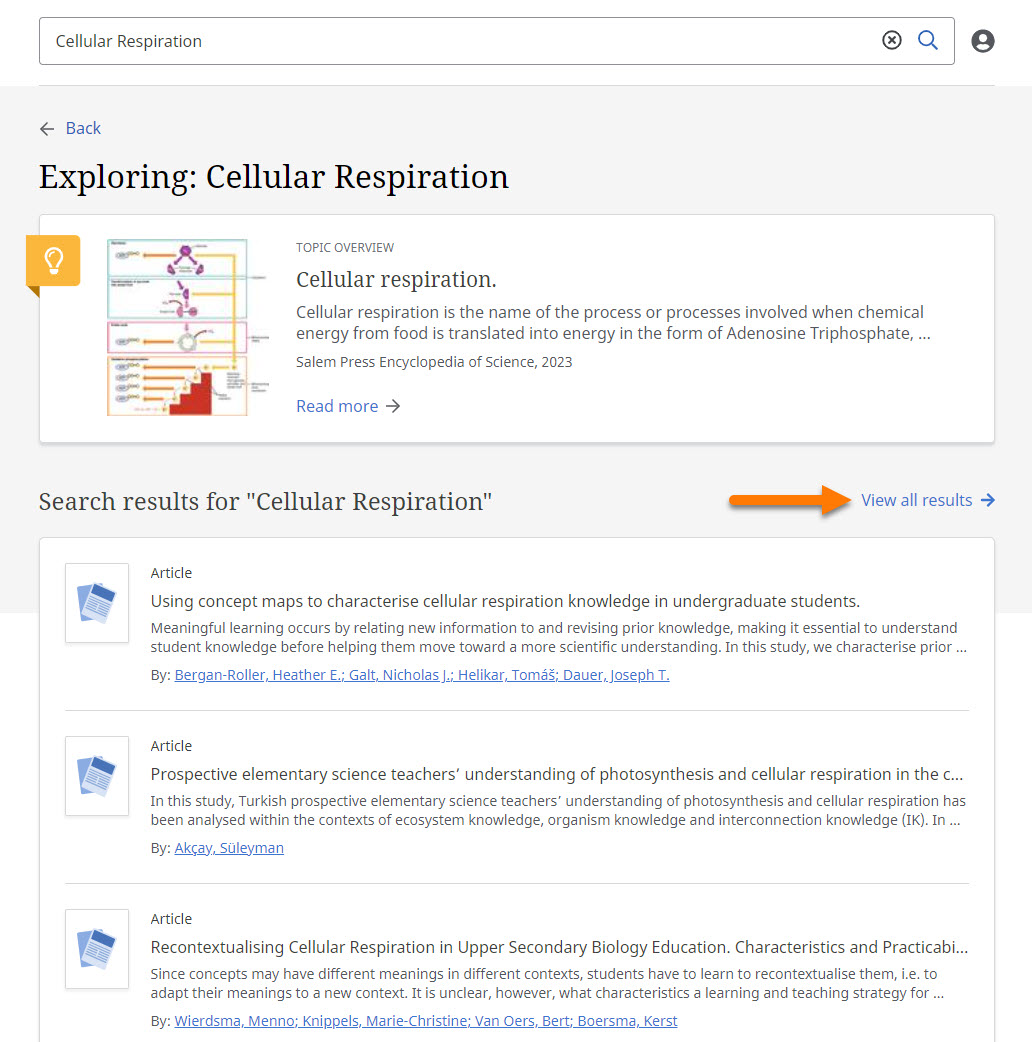
Click "All filters" to see a list of filters to narrow results. Help students choose the best filters to match their research needs.

Visit New Explora - Browsing by Category for additional support finding topics in Explora for Grades 6-8 and Explora for Grades 9-12.
PDFs and online full text have the same save and share options. Users can download a copy of the article to their device from the results screen.
Download from the Results Screen
Use the steps below to learn how to download a PDF copy of an article from the results screen.
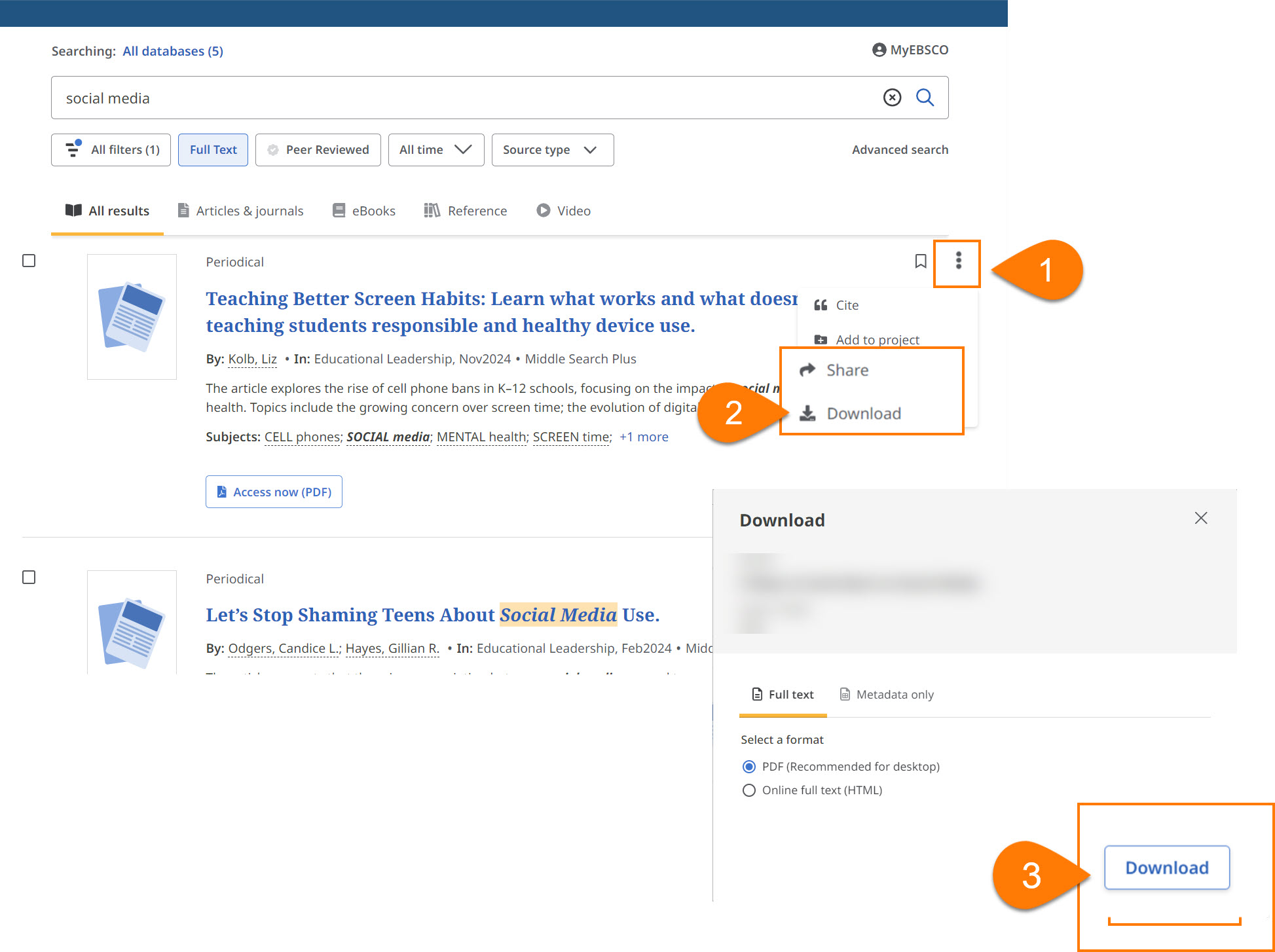
Fetch is avaiable to INFOhio automated schools. If you are an INFOhio school, please log in with your school username/password using the button at the top-left corner of this page.
For more information about Fetch, please visit the Fetch information page or contact INFOhio support at https://support.infohio.org.