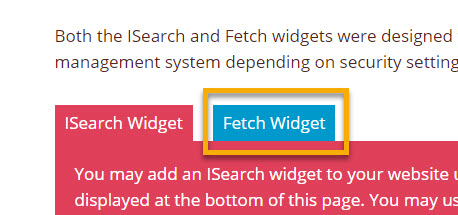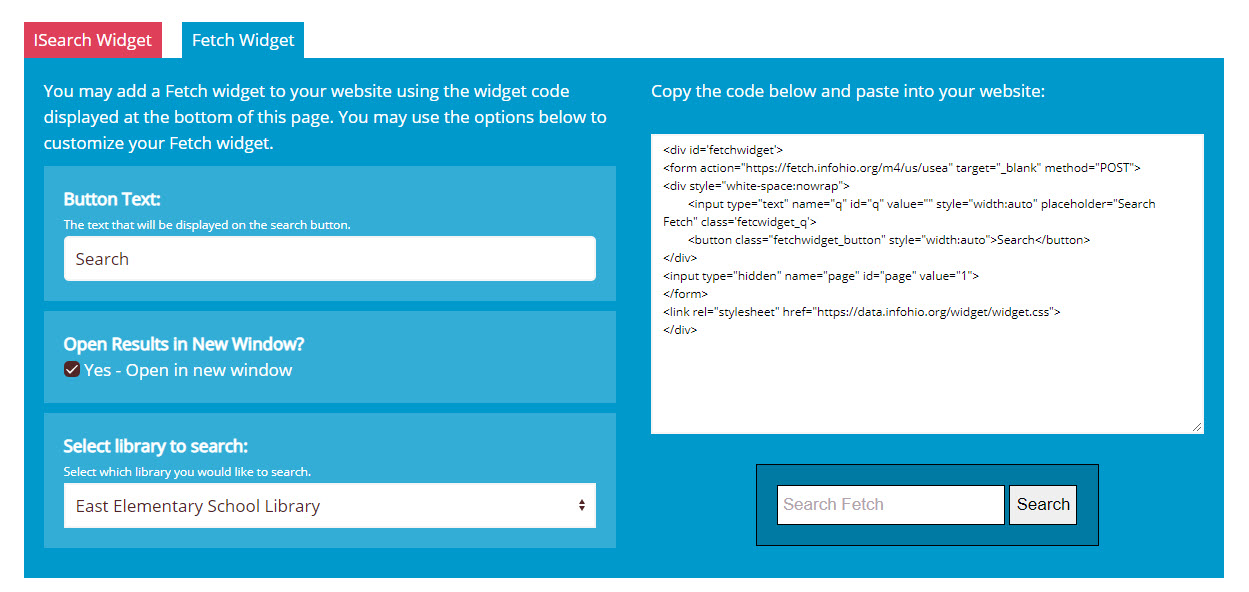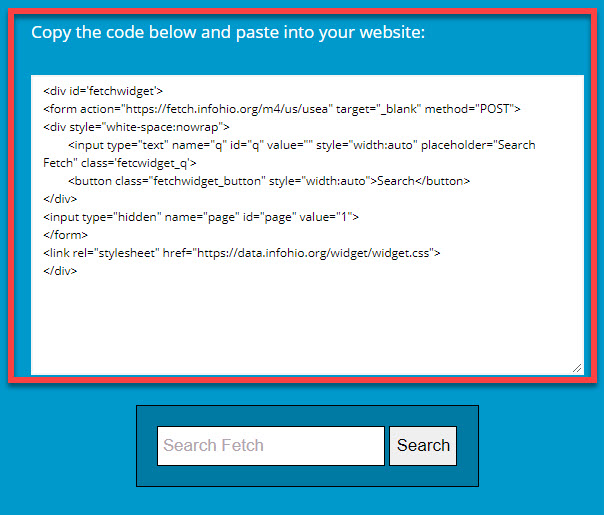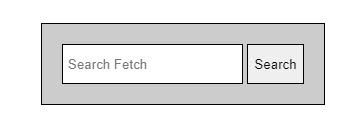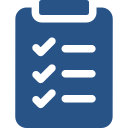
Learning Objectives
- Learn how to create customized access to Fetch to fit the needs of students, teachers, and parents.
- Consider methods for sharing Fetch with students, teachers, tech coordinators, administrators, and parents.
- Learn how to create a widget, button, or link for ease of access.
In this lesson, learn how to add a Fetch widget (search box) to your school website, school library website, or learning management system. Adding a widget will allow your students to get immediate results without having to stop on a landing page. If you wish to add a button or link for users to click and access your Fetch landing page, please complete the previous lesson, Linking to Fetch.
To create the code for a Fetch widget, use INFOhio's Fetch widget generator:
- Visit the INFOhio website and look for the green button near the top left of the screen that shows how you are logged into the website. If you are not automatically logged into the INFOhio website as your school or district, log in with your school or district username and password.
- Visit the OPAC widget generator at https://www.infohio.org/widget. Look for the text that says "Your District Library Widgets". If you do not see that text, but instead see "Please Login" in red, try logging into the INFOhio website again with your school or district username and password. If you are logged in and you still do not see that text, stop and contact INFOhio at support.infohio.org.
- Click on the tab that says Fetch Widget.
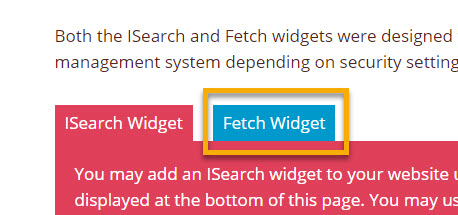
- Customize the widget, based on where you plan to put it, using the widget generator.
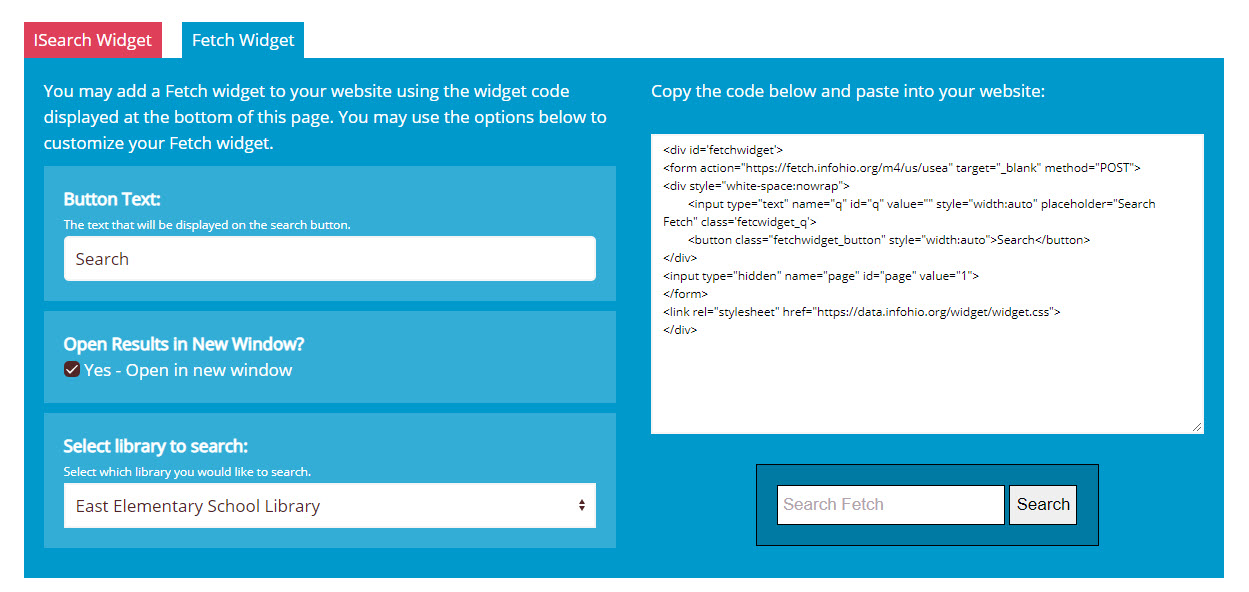
- Choose your button text. The text will be displayed on the Search button.
- Check or uncheck the box next to "open in new window" if you would like for a new window to open when a search is performed.
- Select which library you would like the widget to search.
- Copy the code that appears in the box and paste it into the HTML of your school library website.
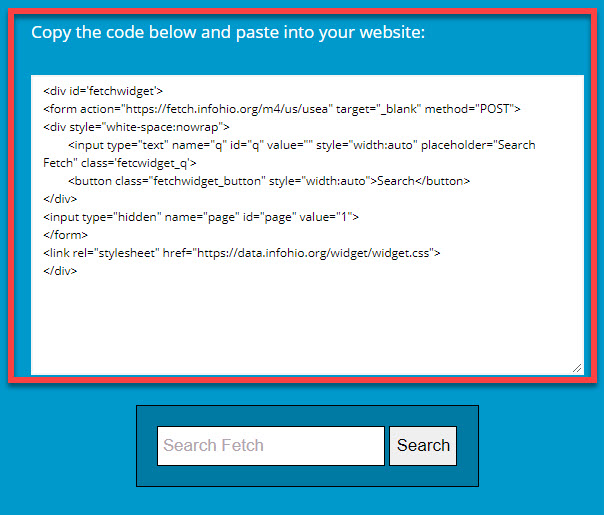
Creating a Fetch Widget for Google Sites
If you use Google sites, you can easily embed widgets using a Google Gadget:
- Log into your Google site.
- Click Embed and select Embed Code.
- In the box that appears, copy and paste the widget code you have generated from the INFOhio website. Click Next, then Insert.
- Align the widget/Google Gadget as desired using the alignment options beneath the HTML Box.
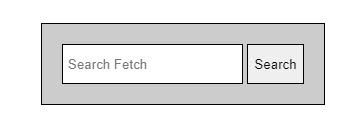
Please note: The Fetch widget is the recommended option for embedding a search box on a library or school webpage. The Fetch widget may not function properly when embedded in some LMSs. If you experience a problem when using the Fetch widget embed code, try obtaining a new widget code from the Fetch widget generator. As an alternative, if your school library uses INFOhio automation, you can find your library landing page at https://www.infohio.org/opac, copy the URL associated with your school library, and link to that URL within your LMS or on your website.